Recopilatorio de Trucos y Consejos para optimizar y alargar la duración y vida de la batería en los MAC.
Y es que en muchos sitios podemos encontrar algún consejo, pero aquí pretendo recopilar todos ellos. Todo esto encontrado en Google.
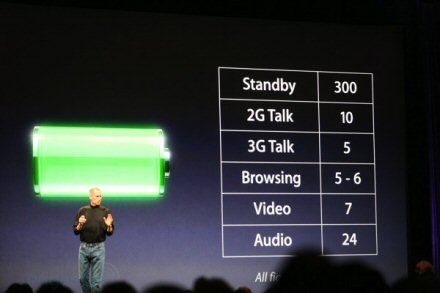
Optimiza la configuración de la batería en preferencias de Economizador.
- En el menú Apple, selecciona Preferencias del sistema.
- En el menú Ver, selecciona Economizador.
- Haz clic en Mostrar detalles.
- Selecciona Batería o Alimentación con batería en el menú emergente «Configuración para».
- Selecciona Batería mejor o más larga en el menú emergente Optimizar configuración de energía.
Estas configuraciones pondrán el disco duro en el modo de reposo siempre que sea posible y reducirán el rendimiento del microprocesador del ordenador para maximizar la duración de la batería. Si estás utilizando aplicaciones que requieren un uso intensivo del procesador, es posible que desees cambiar estas configuraciones para que el rendimiento del microprocesador no se vuelva a ver reducido.
Ajusta el brillo de la pantalla según el nivel adecuado más bajo.
Pulsa las teclas F1 (más oscuro) y F2 (más brillante) para atenuar el brillo de la pantalla hasta que esté lo más bajo posible al mismo tiempo que se pueda ver la pantalla adecuadamente.
Desactiva la tecnología y opciones que no se utilicen.
Igual que apagas las luces de una habitación vacía, también puedes apagar la tecnología y opciones que no utilices para maximizar la duración de la batería. Aquí tienes unas cuantas sugerencias:
- Saca los CD y DVD que no se estén utilizando. Cada cierto tiempo, la unidad óptica gira para leer el CD o DVD. Esto consume energía.
- Desconecta los periféricos cuando no los estés utilizando. Los periféricos conectados, como impresoras y cámaras digitales, pueden consumir energía de la batería aunque no los estés utilizando.
Si te encuentras en un lugar en el que no necesitas utilizar AirPort o Bluetooth, puedes apagarlos para ahorrar energía.
Para desconectar el AirPort:
- En el menú Apple, selecciona Preferencias del sistema.
- En el menú Ver, selecciona Red.
- En el menú Mostrar, selecciona Configuraciones de puerto de red.
- Elimina la marca de verificación de AirPort.
- Haz clic en Aplicar ahora.
Para desconectar el Bluetooth en Mac OS X 10.2 o posterior:
- En el menú Apple, selecciona Preferencias del sistema.
- En el menú Ver, selecciona Bluetooth.
- Haz clic en la ficha Configuración.
- Haz clic en Apagar Bluetooth.
Si tienes previsto no utilizar el portátil durante más de seis meses, Apple te recomienda que quites y guardes la batería cargada al 50 %. Si, por el contrario, guardas la batería totalmente descargada, podría entrar en un estado de descarga total, lo que haría imposible su recarga. Por otra parte, si la guardas totalmente cargada durante un periodo de tiempo prolongado, la batería puede perder parte de su capacidad, disminuyendo así su vida útil. Asegúrate de almacenar la batería extraída a la temperatura adecuada (consulta el cuadro «La temperatura ideal para tu portátil»).
La temperatura ideal para tu portátil.
Como mejor funciona tu portátil de Apple es entre 10º y 35º C; en cuanto al almacenamiento, te recomendamos que lo guardes a temperaturas de entre -20º y 45º C, pero lo ideal que es que lo tengas, en la medida de lo posible, a una temperatura moderada (unos 22º C).
No dejes tu Notebook en un coche expuesto al sol en verano ni al invierno, ya que las temperaturas altas o muy bajas dañan los componentes químicos de la batería acortando su vida útil.
Herramientas adicionales
- CoolBook: pequeño panel con el que monitorizar frecuencia del reloj, voltaje y temperatura del procesador. Si registras el programa podrás variar la frecuencia y voltaje del procesador.
- CoconutBattery: muestra la carga en curso y proporciona también información sobre los ciclos de la batería, edad de tu Mac y estado de conexión (puede ser que por ejemplo lo tengas conectado pero no se esté cargando).
- MiniBatteryLogger: monitoriza carga y amperaje de tu batería, avisándote de cualquier cambio brusco. El sistema de análisis y vigilancia devuelve los datos de forma visual
- MiniBatteryStatus: un widget que permite gestionar de forma más precisa las fases de carga y descarga de la batería. Realiza un seguimiento para detectar los procesos que gastan más energía y eventualmente posibles problemas o fallos prematuras de la batería.
Cómo calibrar la batería del ordenador portátil
Si dispone de un ordenador portátil, debe calibrar la batería para lograr su máxima duración en la primera semana de después de adquirir dicho ordenador. Mediante la calibración se ajusta el microchip de la batería para que controle correctamente su nivel de carga. Si compra baterías nuevas, también se aconseja calibrarlas.
Para calibrar la batería, debe utilizar el ordenador hasta agotar la batería de forma total y, a continuación, recargarla por completo. Para realizar esta operación, sólo es necesario descargarla y recargarla por completo la primera vez. Posteriormente, puede conectar y desconectar el adaptador de corriente sea cual sea el nivel de carga de la batería.
Si ha adquirido baterías adicionales, repita el proceso de calibrado también con dichas baterías.
Para calibrar la batería por primera vez, siga estos pasos:
- Conecte el adaptador de corriente y cargue la batería del ordenador portátil hasta que la luz del conector del adaptador cambie a verde y el medidor de la barra de menús en pantalla indique que la batería se halla cargado por completo.
- Desconecte el adaptador de corriente y utilice normalmente el ordenador. Cuando la batería comience a estar descargada, aparecerá en pantalla el primer mensaje de advertencia. Siga utilizando el ordenador hasta que entre en estado de reposo; entonces, la batería se habrá agotado lo suficiente para realizar la calibración.
- Enchufe el adaptador de corriente y déjelo conectado hasta que la batería se recargue por completo.
Trucos:
1. Limpia el arranque. Algunas aplicaciones se añaden a si mismas a los _ítems de arranque_ de nuestra cuenta de usuario, lo que enlentece el inicio de sesión al tener que ejecutarlas cada vez que arrancamos el equipo. Algunas son necesarias (asegúrate de saber lo que estás quitando) pero otras son bastante prescindibles y para eliminarlas solo tenemos que dirigirnos a Preferencias del Sistema / Cuentas / Arranque, seleccionarlas y pulsar sobre el signo menos.
2. Deshabilita el Acceso Universal, Bluetooth, Habla y Compartir Internet si no los utilizas. Los encontrarás todos en las Preferencias del Sistema y aunque muchas de estas opciones son realmente útiles, es probable que puedas deshabilitar la mayor parte de ellas (si no las utilizas, claro) y salvar los preciados recursos de nuestro procesador y memoria. Concretamente, bajo la opción de Compartir / Internet encontramos que por defecto, en los equipos con Airport, está habilitada sin que le estemos dando uso alguno en el 90% de los casos.
3. Limpia los complementos del Panel de Preferencias. No cierres aún el Panel de Preferencias y échale un vistazo al apartado Complementos. ¿Cuantos elementos tienes ahí abajo? ¿Los utilizas todos? Si la respuesta es no, puedes deshabilitarlos o directamente eliminarlos de la carpeta ~/Librería/PreferencePanes (mira tanto en la librería del equipo como en la de tu usuario).
4. Comprueba la Clase de tus Aplicaciones. Si tienes un Mac con procesador Intel, asegúrate de utilizar aplicaciones Universales en lugar de PowerPC. Estas se ejecutan bajo Rosetta, un «traductor» que aunque funciona bastante bien es un devorador de recursos. Para verlo, puedes pulsar sobre Obtener Información y mirar el apartado Clase en General o ejecutar el Monitor de Actividad y fijarte en la columna Clase (suele ser la última situada más a la derecha). Hoy en día el 99% de aplicaciones cuentan con versiones universales así que solo es una cuestión de actualizarse (para lo que podría venirte bien un widget como App Update).
5. Elimina el código innecesario. Algunos desarrolladores no solo ofrecen la versión universal (para Intel y PowerPC) sino también otras exclusivas de cada procesador que si bien no representan una diferencia significativa de velocidad en su funcionamiento sí que vienen a ocupar prácticamente la mitad en nuestro disco duro. En cualquier caso, las aplicaciones que se presentan en estas tres versiones (Universal, solo Intel y solo PowerPC) son las menos así que si quieres recuperar hasta el último MB tendrás que recurrir a aplicaciones como XSlimmer que eliminan la parte de código sobrante del Binario Universal en función de nuestra máquina (bajo vuestra propia responsabilidad, claro). Eso sí, si tienes un PowerPC y piensas dar el salto en breve a Intel no es algo muy recomendable ya que tendrás que descargar de nuevo todas las aplicaciones para que estas no funcionen bajo Rosetta.
6. Elimina los idiomas que no utilizas. Tanto Apple como otros desarrolladores se preocupan por ofrecer un montón de idiomas para que todo el mundo entienda sus programas. Sin embargo, es poco probable que utilices aquellos ajenos al tuyo por lo que como en el caso anterior, eliminándolos recuperarás espacio del disco duro. Para ello puedes utilizar tanto el ya mencionado XSlimmer como Monolingual.
7. Mantenlo frío. Algunos Mac, en especial los portátiles, son famosos por alcanzar temperaturas propias del mismísimo infierno así que es aconsejable hacernos con alguna utilidad como Fan Control para bajarle los humos. Un procesador frío rendirá más eficientemente, aunque tendremos que renunciar a parte de la duración de nuestra batería a causa del uso intensivo de los ventiladores.
8. Evalúa la utilidad de tus widgets. Si utilizas Mac OS X 10.4 Tiger probablemente tengas un montón de widgets en tu Dashboard y aunque muchos pueden ser de gran utilidad, seguro que otros no lo son tanto. Los widgets consumen recursos aunque estén ocultos así que es hora de preguntarte: ¿De verdad miro la hora en el Dashboard en lugar de en la esquina superior derecha? ¿Necesito saber el estado de las pistas de esquí de medio mundo? Pues eso.
9. Mantén un ojo en el Monitor de Actividad. Esta aplicación incluida de serie en Mac OS X puede ser muy útil para descubrir aquellas aplicaciones que se están ejecutando con o sin nuestro conocimiento y los recursos que consumen (CPU, memoria real, memoria virtual»¦) de modo que si detectamos que alguna alcanza niveles especialmente altos, podremos plantearnos sustituirla por otra más eficiente o eliminarla si no es realmente necesaria. Evidentemente, aplicaciones como Final Cut capturando vídeo o Photoshop aplicando un filtro acapararán la atención de nuestra máquina pero bueno, para eso está, ¿no?.
10. Limpia tu disco duro. No importa lo grande que sea el disco duro que con el tiempo, todo se vuelve pequeño. Sin embargo, mantener nuestro disco duro lo más ligero posible ayudará a Mac OS X a funcionar mejor (ya que lo utiliza de forma intensiva para la memoria virtual). Vacía la papelera, borra los programas que no utilices, pasa a DVD las 50 películas que te has bajado esta semana y, en definitiva, procura mantener libre al menos un 20% del total.
11. Ejecuta OnyX. Existen muchas utilidades para optimizar nuestro sistema pero OnyX es de las más populares (otro interesante es Mac Pilot). Ejecutarla de vez en cuando y notarás la diferencia.
Espero que os haya gustado este Recopilatorio de Trucos y Consejos para optimizar y alargar la duración y vida de la batería en los MAC.
Hi Helektron Team,
I apologize that I do not speak Spanish. I am interested in launching an advertising campaign with your website to help increase your advertising revenue.
I represent http://www.afterdownload.com, a targeted software ad network that includes only premium direct advertisers like Google Chrome, Uniblue, Microsoft IE9, Symantec, ZoneAlarm, MyPcBackup, and many other brand advertisers. We focus on targeted advertising for sites such as yours, and pay you on a CPC basis. Our ads are optimized in rotation so the most successful ads appear more frequently according to your user’s activity.
All of our publishers and advertisers are hand selected and I believe your users are an ideal fit for our brand advertisers. I’m happy to answer any questions you may have and assist you in the registration process for our easy-to-use platform.
Have A Great Evening!
Sincerely,
Daniel Avital